| Формат |
Дообрезной размер, мм |
Послеобрезной размер, мм |
Разрешающая
способность,
dpi |
| Обложки |
Разворота |
Подворота обложки
верх-низ, Z |
Подворота обложки
лево-право, V |
Разворота |
| 15x20 |
384х240 |
306х203 |
20,5 |
(72-K')/2 |
300х197 |
300 |
| 18x13 |
450х170 |
365х127 |
20,5 |
(71-K')/2 |
356х127 |
300 |
| 20x15 |
477х193 |
400х156 |
20,5 |
(71-K')/2 |
394х150 |
300 |
| 20x20 |
477х240 |
400х203 |
20,5 |
(71-K')/2 |
394х197 |
300 |
| 20x28 |
477х305 |
400х270 |
20,5 |
(71-K')/2 |
394х260 |
300 |
| 21x30 |
493х333 |
416х305 |
20,5 |
(73-K')/2 |
410х290 |
300 |
21x30
с картоном 1,5 |
493х333 |
416х305 |
19 |
(73-K')/2 |
410х290 |
300 |
21x30
c картоном 0,9 |
477х333 |
416х296 |
20,5 |
(57-К')/2 |
410х290 |
300 |
| 25x25 |
577x292 |
500x254 |
20,5 |
(71-K')/2 |
494х247 |
300 |
| 28x20 |
647х240 |
570х203 |
20,5 |
(71-K')/2 |
560х197 |
300 |
| 30х20 |
687х240 |
608х203 |
18,5 |
(71-K')/2 |
602х197 |
300 |
| 30x30 |
677х345 |
600х305 |
20,5 |
(71-K')/2 |
594х297 |
300 |
| 40x30 |
890x345 |
810x305 |
20,5 |
(76-K')/2 |
800x298 |
200 |
| Оборудование, используемое для печати фотокниг на фотобумаге в твердой обложке -
Imaging Solutions CYRA WidePrint
Цветовой профиль оборудования |
| K' - Корешки для книг на фотобумаге в твердой обложке |
| Кол-во разворотов без картона |
10-15 |
16-20 |
21-25 |
26-30 |
31-35 |
36-40 |
41-45 |
46-50 |
51-55 |
56-60 |
| Размер корешка, мм |
9 |
12 |
14 |
16 |
18 |
20 |
22 |
24 |
26 |
28 |
| Кол-во разворотов c картоном |
10-12 |
13-15 |
16-17 |
18-20 |
21-22 |
23-25 |
26-27 |
28-30 |
|
|
| Размер корешка, мм |
14 |
16 |
18 |
20 |
22 |
24 |
26 |
28 |
|
|
 |
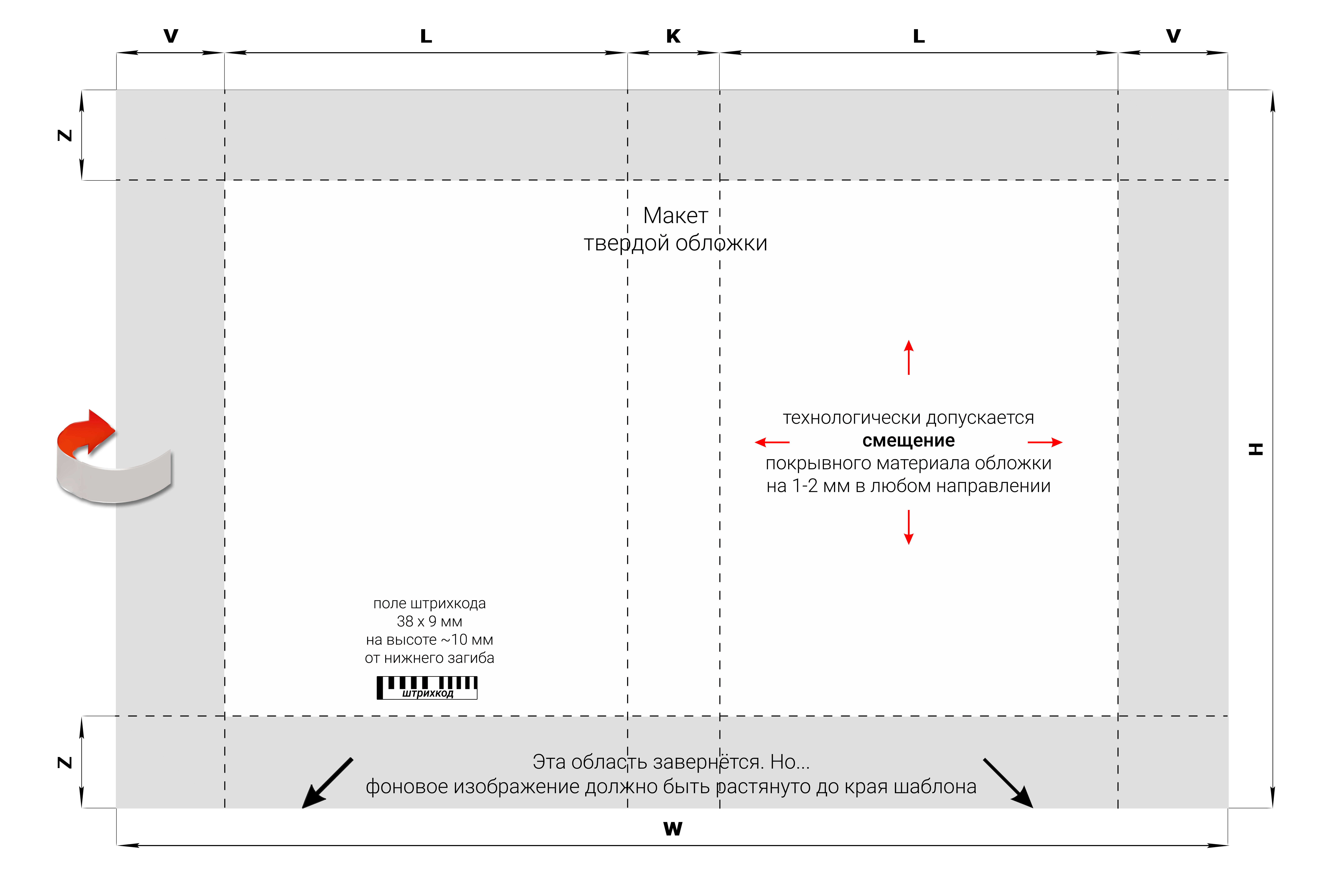 |
| W, H - дообрезные размеры обложки, Z - подворот обложки верх-низ,
V - подворот обложки лево-право |
Для того, чтобы оценить на мониторе своего компьютера, как будет выглядеть напечатанное изображение,
вы можете воспользоваться нашими профилями бумаг для разных машин. При подготовке изображения к печати
конвертировать его в профиль машины не требуется. Использование профилей при обработке изображения возможно лишь
в режиме Proof Colors (экранная цветопроба). В настоящее время мы принимаем файлы в цветовом пространстве sRGB.
Использование других цветовых пространств (AdobeRGB, ProPhotoRGB, ColorMatchRGB, AppleRGB и прочих), приведет к
значительному искажению цвета при печати.
Важно понимать, что использование профилей для предварительного просмотра
возможно только на откалиброванном мониторе!
Инструкция по использованию профилей:
1. Для того, чтобы оценивать результат будущей печати с помощью профилей, ваш монитор должен быть
калиброван и характеризован. Результатом калибровки и характеризации является ICC-профиль, подключённый в качестве
профиля монитора в вашей операционной системе.
2. Скачайте требуемый профиль печати (в зависимости от машины и материала).
3. Добавьте этот профиль в список профилей вашей операционной системы. Windows XP, Vista, win7. Профили
располагаются в директории: C:\WINDOWS\system32\spool\drivers\color . Для добавления профиля также можно кликнуть
на нём правой кнопкой и в открывшемся меню выбрать «установить профиль». Для Mac OS X профили располагаются в
директории: Library/ColorSync/Profiles; Mac OS 9 и ниже профиль достаточно поместить в System Folder, тогда он
попадёт в ColorSynk автоматически.
4. С помощью режима Proof Colors («экранная цветопроба») в Adobe Photoshop вы можете оценить,
как будет выглядеть ваше изображение на будущем отпечатке. Для этого в меню View - Proof Setup - Custom выберите
нужный профиль. Убедитесь, что помечены галочками Preview и Use Black Point Compensation. Проследите за тем,
чтобы галочка Preserve RGB Numbers не была отмечена. В качестве алгоритма Rendering Intent выберите Perceptual
- это оптимальный режим для большинства типов изображения.Теперь это уже близко к тому, что получится в печати.
Однако контраст монитора выше конраста отпечатка. Компенсировать яркость белой точки на мониторе можно с помощью
галочки Simulate Paper Color. Режим Simulate Paper Color предусмотрен для одновременного сравнения отпечатка и
изображения на мониторе. Мы не рекомендуем использовать этот режим без организации специального просмотрового
места и специальной калибровки монитора с его учетом. Обеспечить условия для одновременного сравнения —
достаточно сложная и дорогостоящая задача, чаще используемая в полиграфическом производстве и имеющая мало смысла
для работы с фотографией. Если вы все же хотите использовать режим Simulate Paper Color, помните, что в первый
момент после его включения изменение изображения покажется чрезмерным. Этого не стоит пугаться — адаптация зрения
наступает, как правило, в течение нескольких минут.
Вы можете сохранить выбранные установки кнопкой Save, готовый пресет будет доступен в View — Proof Setup. Переключаться между режимом Soft Proofing и обычным отображением
можно горячими клавишами CTRL+Y. В режиме Proof Colors с подключённым профилем выбранного материала будут
соответствующим образом отображены те элементы изображения, цвет которых в печати будет воспроизведён некорректно,
например, интенсивно-синяя вода в подводной съёмке или пылающий закат. Как правило, внегамутные (выходящие за
пределы охвата) цвета становятся более тусклыми. Это связано с тем, что при воспроизведении изображения на
устройстве с меньшим охватом системы управления цветом подбирают альтернативные, но всё-таки отличные от исходных
цвета. Если передача таких цветов окажется критичной, можно подкорректировать их доступными средствами Adobe
Photoshop, например Curves, Hue/Saturation, Selective Color и т.д.
Будьте умерены в коррекциях, не пытайтесь
в режиме Proof Colors добиться исходного отображения файла — это невозможно. Использование режима Proof Colors
рекомендовано компанией Adobe опционально, т.е. в большей степени информативно. Вносить коррекции при просмотре
в режиме экранной цветопробы рекомендуется только в случае крайней необходимости. Для большинства ситуаций этого
делать не требуется. Особенно не стоит дополнительно повышать в этом режиме насыщенность - помните, все изображения
будут автоматически отконвертированы в цветовой охват печати. Таким образом возможности цветопередачи при печати
используются максимально, в том числе по насыщенности цвета.
5. При сохранении файла проследите, чтобы в диалоге Save As была установлена галочка ICC Profile,
т.е. изображение сопровождалось профилем того пространства, в котором оно существует. Как правило, это Adobe RGB
или sRGB, значительно реже — ProPhoto RGB, ColorMatch RGB, Apple RGB и другие. Вы можете создавать изображения и
работать с ними в любом RGB-пространстве, которое считаете оправданным. Однако важно понимать, что охват
большинства мониторов много меньше охвата широких пространств, таким образом визуализация изображений не всегда
корректна. Использование широких пространств (наиболее распространённым из которых является Adobe RGB)
рекомендуется пользователям, достаточно хорошо разбирающихся в вопросах управления цветом, или использующих
мониторы, охват которых сходен с Adobe RGB. Остальным, во избежание ошибок цветопередачи, рекомендуется
базировать свою работу на пространстве, которое используется по умолчанию в большинстве программ и фотокамер -
sRGB. В том числе это пространство задано по умолчанию в Adobe Photoshop. Категорически не рекомендуется
использовать в качестве рабочего пространство монитора, т.к. соответствующий профиль необходим только для
отображения картинки на конкретном мониторе (ни для чего более). Использование профиля монитора в качестве
рабочего пространства графического файла может повлечь значительные проблемы цветопередачи. Если файл не
сопровождается профилем, согласно международным стандартам мы будем считать такой файл соответствующим
пространству sRGB.